У меня есть MacBook Pro, и я люблю использовать его для разных целей. Я использую его для редактирования фото и видео. Кроме того, я использую его для просмотра видео и просмотра изображений. Но самое главное, я использую его для серфинга в сети. Но недавно я заметил, что у меня проблемы с серфингом в сети с помощью Google Chrome на моем Mac.
Так почему же мой браузер такой медленный? В Google Chrome работает медленно на Mac проблема возникает часто. Как мне исправить это, чтобы ускорить мой Google Chrome Mac?
Содержание: Часть 1. Почему мой браузер Chrome такой медленный?Часть 2. Как ускорить Chrome на Mac?Часть 3. Распространенные проблемы Причина: Chrome работает медленно на Mac (исправлено)Часть 4. Как настроить Chrome?Часть 5. В заключение
Часть 1. Почему мой браузер Chrome такой медленный?
Google Chrome имеет львиную долю рынка, когда дело доходит до браузеров. Тем не менее, он по-прежнему подвержен проблемам. Некоторые люди испытывают это Chrome работает медленно на Mac, Иногда он даже падает, зависает или вообще не загружается. Некоторые люди считают, что страницы больше не загружаются в Google Chrome.
Если у вас возникли проблемы с медленной работой Google Chrome на Mac, возможно, вы заметили, что слишком много приложений на вашем Mac не работают. съедает память вашего приложения. Почему Chrome работает медленно на Mac Catalina? Низкая производительность Chrome вызвана множеством факторов. К счастью, мы создали эту статью, чтобы помочь вам устранить наиболее распространенные проблемы Google Chrome на устройствах Mac.
Так что вы можете узнать, почему Chrome работает так медленно на Mac, вот несколько причин:
- Аккумулятор устройства быстро разряжается.
- Chrome съедает слишком много ресурсов вашего процессора.
- Chrome Cache или Печенье слишком много.
- Расширения Chrome вызывают сбой.
- Не удалось обновить Chrome.
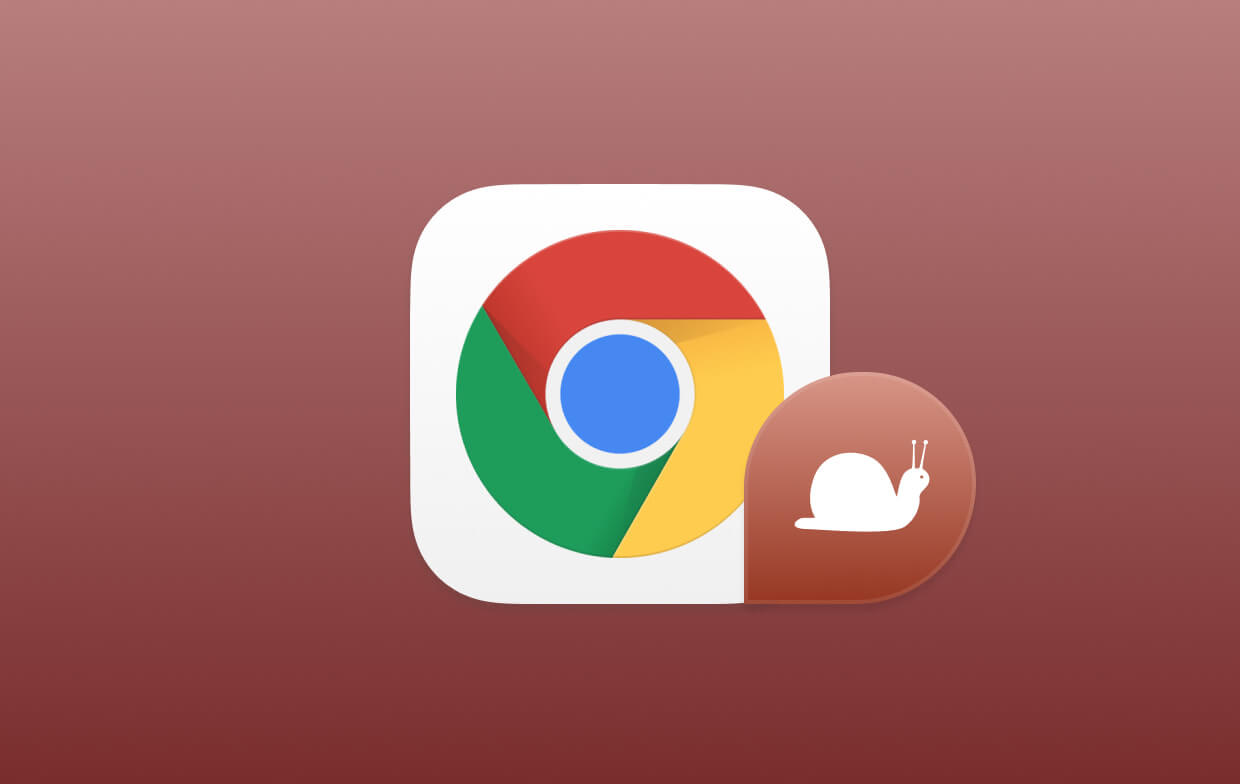
Часть 2. Как ускорить Chrome на Mac?
«Почему Chrome работает так медленно? Почему мой Mac работает так медленно после обновления? Почему мой Mac работает медленно и нагревается? Является ли Chrome плохим для Mac?» На этот раз у вас может быть много проблем. Как вы думаете, ваш Google Chrome делает MacBook популярным? Прежде чем вы действительно решите проблему медленной работы Chrome на Mac и медленного MacBook, вы должны убедиться, что проблема не вызвана вашим устройством Mac или операционной системой.
Например, устаревшие системные кеши могут привести к полному сбою плагинов Chrome. Это также является причиной того, что Mac работает медленно. Иногда ваш Mac работает медленно, и ему просто нужно место для повышения производительности. Если Mac Osx работает медленно, вам следует использовать инструмент под названием iMyMac PowerMyMac для удаления очищаемого пространства на Mac чтобы освободить место на вашем устройстве, чтобы ускорить медленный Mac. Или вы можете напрямую удалить приложения, которые давно не открывались чтобы сэкономить больше места.
Ниже приведено пошаговое руководство по использованию этого инструмента для ускорения работы Chrome:
- Скачать и запустить iMyMac PowerMyMac с официального сайта.
- Щелкнув Junk Cleaner в левом столбце и сканировать ненужные файлы на вашем Mac, чтобы удалить.
- Просмотрите, чтобы выбрать категорию и выбрать файлы для очистки.
- Нажмите CLEAN и дождитесь завершения процесса очистки.
- Очистка сделана.

Подождите, пока процесс очистки не будет завершен. После того, как это будет сделано, он покажет Zero KB для удаленных вами папок. Некоторые папки не будут помечены как таковые, потому что это папки, созданные автоматически. Это не только ускоряет ваш Mac, но и помогает быстро работать Chrome.
Часть 3. Распространенные проблемы Причина: Chrome работает медленно на Mac (исправлено)
Почему Chrome не работает на моем Mac? Должны быть некоторые общие проблемы, с которыми вы можете столкнуться, когда Google Chrome слишком медленный. Сначала вы можете проверить решения для Chrome, работающего медленно на Mac:
- Закройте сайты или расширения в Chrome, чтобы продлить срок службы батареи.
- Удалите кеш Chrome.
- Отключить или удалить расширения Chrome.
- Проверка интернет-соединения.
- Обновление Chrome.
- Перезапуск устройства Mac.
Изучите подробные проблемы Chrome (Mac) и решения, чтобы исправить медленный Chrome на Mac (Google Chrome не работает на Mac).
Проблема 1. Аккумулятор устройства быстро разряжается
Chrome славится быстродействием. А высокая производительность означает, что он может использовать много Mac ЦП ресурсы по сравнению с другими браузерами. Чем выше загрузка ЦП, тем быстрее разряжается батарея. Разрядка батареи Chrome на Mac может стать проблемой для большинства пользователей. Хорошая производительность становится ничем, если вы не можете включить Mac, потому что его батарея уже разряжена.
Если срок службы аккумулятора вашего Mac очень важен для вас, есть способ помочь вам продлить его. Обычно существуют вкладки или расширения, которые потребляют слишком много ваших ресурсов, и это приводит к сокращению срока службы батареи.
Вы можете использовать шаги ниже, чтобы найти указанное расширение или сайт:
- Запустите Chrome.
- Нажмите значок настроек.
- Нажмите Дополнительные инструменты.
- Перейти к диспетчеру задач.
- Внутри диспетчера задач отсортируйте список по памяти.
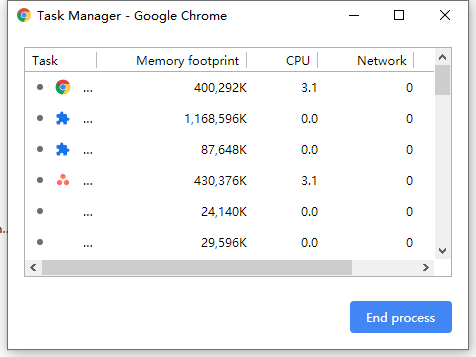
Теперь вы можете определить, какой сайт или расширения потребляют большую часть вашей памяти в Chrome. Эти сайты все еще можно посещать, хотя вам не нужно держать их открытыми на определенной вкладке, если вы не собираетесь их использовать. Кроме того, несмотря на то, что некоторые сайты не занимают слишком много памяти, слишком большое количество открытых вкладок может по-прежнему поглощать ваши ресурсы. Это может привести к разрядке аккумулятора.
Проблема 2. Отзывчивость браузера имеет тенденцию быть медленной
Браузер реагирует медленно? Или даже почему Google Chrome работает медленно и не отвечает? Как вы думаете, почему Chrome медленно реагирует и Chrome работает медленно на Mac? На самом деле, поскольку Chrome поглощает слишком много ресурсов вашего процессора, он имеет тенденцию замедляться, когда не хватает доступных ресурсов.
Одно исправление для Chrome, не отвечающего на Mac, вы можете сделать, это задействовать кеш. Chrome хранит ваши данные и историю просмотра веб-страниц в кеше. Это может помочь ускорить серфинг. Однако, когда ваш Mac начинает уменьшаться в памяти или пространстве, это может привести к замедлению Mac, и это может привести к тому, что Google Chrome будет продолжать сообщать, что страница не отвечает.
Инструменты для очистки Mac может быть более простым способом очистить ваш браузер и исправить общие проблемы, связанные с ним. Вы можете использовать функцию конфиденциальности iMyMac PowerMyMac.
Вот как использовать это, чтобы исправить Chrome работает медленно на Mac шаг за шагом:
- Запустите PowerMyMac, нажмите «Конфиденциальность» в левом столбце.
- Нажмите кнопку SCAN, чтобы полностью сканировать данные браузера.
- Предварительный просмотр и выберите нужный браузер (в данном случае Chrome). И выберите различные категории, которые вы хотите удалить, в правой части экрана.
- Нажмите CLEAN и дождитесь завершения процесса очистки.
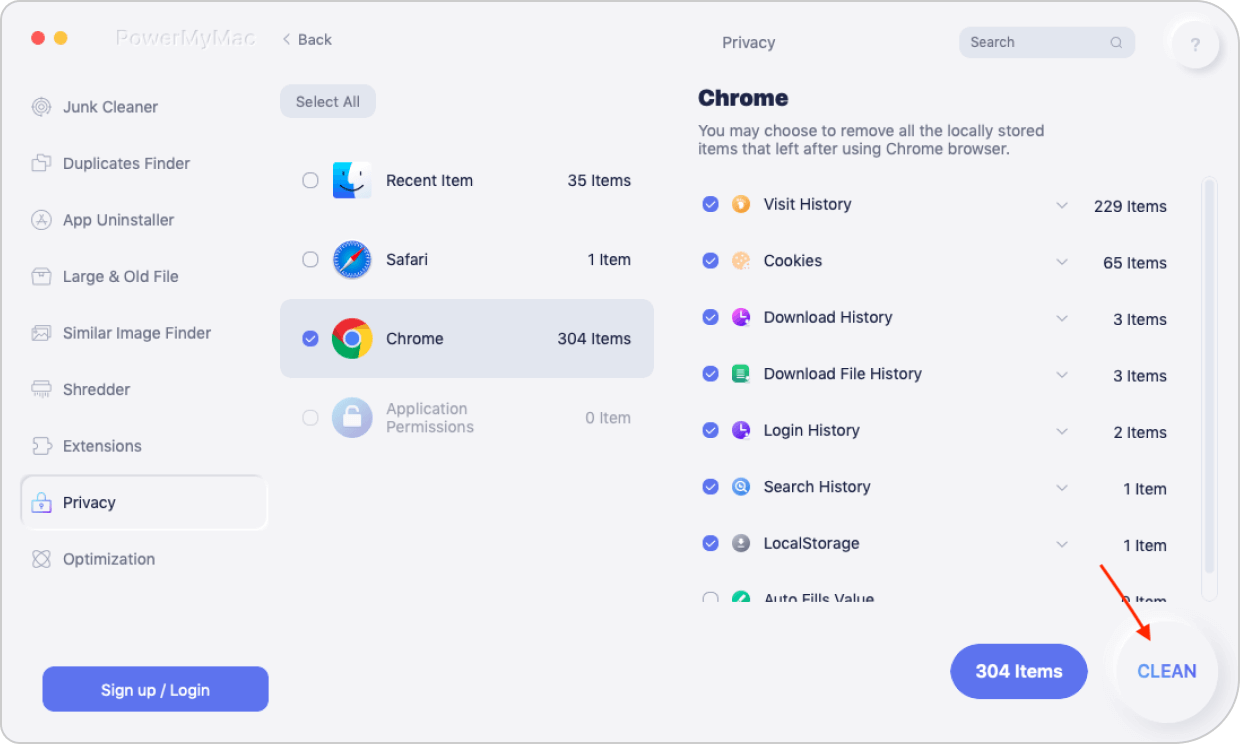
Проблема 3. Браузер Chrome продолжает зависать
Что если ваш браузер Chrome продолжает зависать? Вращающийся радужный круг появляется на вашем устройстве в течение длительного времени. Это часто встречается, особенно когда вы постоянно используете свой браузер. Что вам нужно сделать, это удалить кеш браузера. Чтобы это исправить, вы можете выполнить следующие шаги.
Вот как вручную удалить кеш Chrome, чтобы исправить Chrome работает медленно на Mac:
- Запустите Chrome.
- Посетите Настройки.
- Перейти к дополнительным инструментам.
- Перейдите к Очистить данные просмотра и выберите Очистить данные просмотра.
- Проверьте следующее: историю, файлы cookie, кэш и другие типы данных браузера, которые вы, возможно, захотите очистить.
- Удар Удалить данные о просмотре веб-страниц.

Проблема 4. Браузер Chrome продолжает сбой
Ваш Google Chrome не открывается на Mac? Когда ваш браузер все время дает сбой, это очень большая проблема, и в нем говорится, что что-то должно быть сломано. Но что с этим делать? Конечно, исправим. Одна из частых причин сбоев - расширения Chrome. Эти расширения на самом деле ускоряют или повышают продуктивность просмотра. Однако иногда они могут быть повреждены и вносить ошибки в систему Chrome, что приводит к его сбою.
Но что делать с проблемными расширениями Chrome?
Во-первых, вы должны обновить все. Вы должны убедиться, что Chrome действительно обновлен до последней версии. То же самое касается ВСЕХ расширений. Если это не сработало или все уже обновлено до последней версии, вы можете вручную отключить ВСЕ расширения. Затем вы можете включить их один за другим. Таким образом, вы можете определить, какие расширения вызывают сбой Chrome.
Вот как отключить и / или удалить расширения Chrome вручную, чтобы исправить Chrome работает медленно на Mac:
- Запустите Chrome.
- Зайдите в Настройки, затем посетите Расширения.
- Снимите все расширения, чтобы отключить их.
- Закройте Chrome и откройте его снова.

После того, как вы отключили все расширения, включайте каждое (по одному). Узнайте, какое расширение вызывает сбой. Если вы обнаружили то, что вызывает проблемы, вы можете просто удалить это расширение, щелкнув значок корзины, расположенный рядом с ним в разделе «Настройки»> «Расширения».
Проблема 5. Страницы не загружаются при использовании Chrome
Почему Google Chrome так долго загружается или даже не загружается? Сообщение Chrome, когда страница не загружается: Aw snap! Почему хром загружается так медленно? Существует множество причин, по которым страница не загружается в Chrome.
Вот несколько исправлений для Google Chrome, который медленно загружает страницы, вы можете попробовать восстановить Chrome, работающий медленно, на Mac:
- Проверка интернет-соединения.
- Обновление Chrome.
- Перезапуск устройства Mac.
- Удаление расширений Chrome (это можно сделать, выполнив действия, указанные в проблеме № 4).
Когда вы опробовали все возможные способы исправления Chrome, загружались слишком долго, но все равно не работали, возможно, вам придется переустановить или сбросить настройки браузера Chrome. Не знаю, как это сделать? Ознакомьтесь со следующей частью этого руководства.
Проблема 6. Не удалось обновить Chrome
Иногда Chrome просто не обновляется на устройстве Mac или Chrome замедляется после обновления. Во-первых, вам нужно подождать несколько дней, прежде чем начнется обновление. Однако, если прошла неделя, а обновление все еще не прошло, вам может потребоваться сбросить или переустановить браузер Chrome.
Вот как вручную сбросить настройки браузера Chrome:
- Откройте Chrome.
- Перейдите в настройки.
- Прокрутите вниз и нажмите Дополнительные настройки.
- Прокрутите вниз и нажмите «Сбросить настройки».
- Прочитайте всплывающее окно и нажмите «Сброс».
- Закройте Chrome и откройте его снова.
- Попробуйте обновить еще раз.
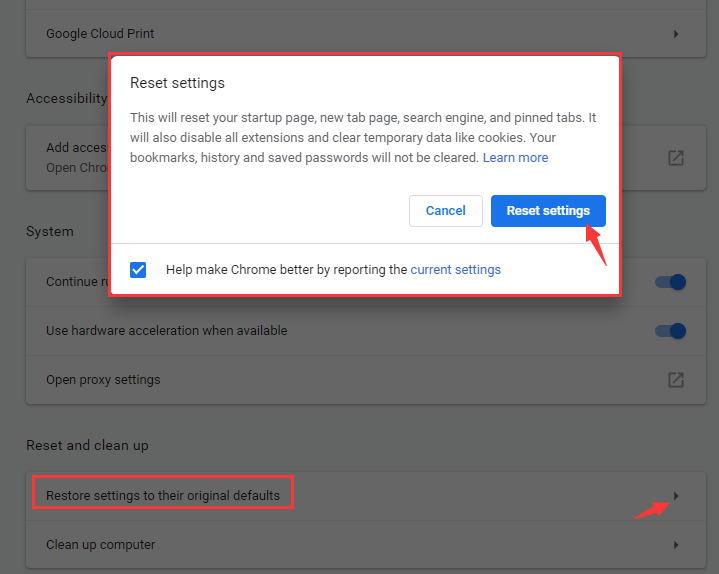
Если после этого браузер по-прежнему не обновляется, вам, возможно, придется загрузить определенный установочный файл, расположенный на официальном сайте Chrome, и установить его снова. Установочный файл должен быть самым последним.
Часть 4. Как настроить Chrome?
После того, как вы решите, как исправить медленную работу Chrome на Mac, есть еще несколько хитростей, которые вы можете сделать, чтобы улучшить работу браузера в Chrome. Давайте проверим их:
1 - Активация предварительной выборки
Вы хотите, чтобы веб-страницы загружались быстрее, чем раньше? Вам просто нужно перейти в настройки. Затем перейдите в Дополнительные настройки и затем Конфиденциальность. Убедитесь, что «предварительная выборка» активирована или включена. Что произойдет, ваши ресурсы будут храниться в вашей системе, и он автоматически загружает веб-страницу при следующем посещении.
2 - Использование экспериментальных функций
Chrome имеет скрытые функции - функции, которые в настоящее время находятся в стадии разработки. Чтобы получить к ним доступ, вы можете просто набрать chrome: // flags. Поместите это в адресную строку, расположенную в верхней части интерфейса.
Press Enter потом. Вот некоторые из вещей, которые вы можете с этим делать:
- Ищите enable-smooth-scrolling и активируйте его, чтобы получить плавную прокрутку в вашем браузере.
- Поиск числа растровых нитей. Затем измените его с по умолчанию на 4. Это приведет к ускорению загрузки изображения.
- Активируйте Экспериментальные Функции Холста, чтобы увеличить время загрузки страниц.
Обратите внимание, что вам нужно перезапустить Chrome, чтобы изменения в функции произошли. Если вы хотите отменить эти изменения, нажмите «Сбросить по умолчанию» на странице, которую вы только что вошли (chrome: // flags).
3 - Использование ярлыков в браузере
Просто используя ярлыки, ваш просмотр будет быстрее. Изучите эти ярлыки о том, как сделать Chrome быстрее на Mac, и поразитесь, насколько быстрым может быть ваш серфинг:
- Новая вкладка:
Command + T - Скрыть Chrome:
Command + H - Перезагрузить страницу:
Command + R
Другие команды можно найти на официальной странице поддержки Google Chrome здесь.
Часть 5. В заключение
Chrome может быть отличным браузером для работы в Интернете. Но это не без недостатков. Вы можете просто использовать это руководство, чтобы исправить медленную работу Chrome при проблемах Mac и общих проблемах, которые вы найдете в Chrome Mac.
Также вы можете использовать iMyMac PowerMyMac чтобы исправить одну распространенную проблему Chrome, обнаруженную на Mac. Если вы застряли, просто вернитесь к этому руководству, чтобы решить проблемы с Chrome на Mac. Вы также можете проверить, что делает ваш Mac медленным, и использовать его для очистки всех ненужных файлов на вашем Mac, чтобы освободить место, и это заставит ваш Mac работать быстрее.




Судебный исполнитель2019-10-02 07:06:11
Здравствуйте, спасибо за советы. Удерживает ли какое-либо из вышеперечисленных ПО какие-либо сюрпризы после установки, например; только пробная версия, обновление до профессиональной версии для той или иной и т. д. и т. д., потому что мне не интересно просто накапливать программное обеспечение на моем Mac, так как у меня более старая машина, и я запускаю 10.10.5 на отдельной заметке, что вы предлагаете использовать Firefox против хрома? пожалуйста посоветуйте спасибо
iMyMac2019-10-02 15:08:05
Спасибо за поддержку! Firefox имеет больше функций и лучшую производительность, в то время как Chrome отличается простотой использования и безопасностью. Вы можете выбрать их в соответствии со своими потребностями. Но независимо от того, какой из них вы выберете, вы можете использовать очистку браузера iMyMac, чтобы ускорить работу в браузере. Надеюсь это поможет!